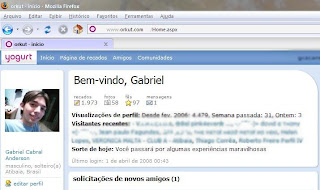Ao clicar em Músicas no menu do dispositivo, ele exibirá todas as músicas que estão no seu mp3, e você poderá excluir, ou editar o nome das músicas que você quiser. Lembre-se de ver o espaço livre do seu mp3 antes de sincronizar. No meu caso (na imagem), após a sincronização ele ficará com apenas 3mb livre.
ConfigurarVamos configurar como o WMP irá passar as músicas para o mp3 agora. Em baixo da aba Sincronizar, clique na setinha, e depois em 'Mais opções'.
Na janela que abrir, clique no nome do seu dispositivo (o mesmo que está aparecendo em cima da lista ao lado direito). Clique em Propriedades.
Agora desmarque a opção 'Criar hierarquia de pastas no dispositivo'. Além de ele criar várias pastas para a mesma música no seu mp3, ele ficará super lerdo para ler as músicas depois. Pois ele terá que abrir as pastas a cada música que você for ouvir. Utilize pastas apenas para separar muitas músicas (por álbum ou artista), veja mais abaixo como fazer isso.
Na aba qualidade, deixe marcado a opção 'Converter músicas, imagens, vídeos...'. Assim ele fica mais compatível, pois algumas músicas podem não funcionar no seu mp3. Clique em OK, depois OK de novo.
SincronizarClique em Músicas no menu da sua biblioteca (do lado esquerdo), e agora vamos selecionar as músicas que iremos passar para o mp3.
Para selecionar mais de uma música, segure Ctrl enquanto clica. Para selecionar uma sequência, clique na primeira, e segurando Shift clique na última. (Dica: isso vale para quase qualquer programa)
Depois de selecionar algumas (ou mesmo uma só), clique sobre uma que estiver selecionada (tem que ser em cima de alguma palavra!) e arraste até o painel lista do lado direito. Você também pode fazer isso clicando de direita em cima da música seleciona, e depois clicar em "Adicionar a 'Lista de Sincronização'".
Num outro post, falei como fazer para quando der 2 cliques já adicionar direto à lista, em vez de tocar, confira
AQUI.
Após escolher todas as músicas que quer passar, clique em 'Iniciar Sincronização' em baixo da lista. Agora aguarde até que o WMP copie e converta as músicas. A ordem das músicas da lista, será quase a mesma no mp3 (depende da conversão). OBS: as músicas selecionadas serão apenas copiadas para o mp3, e continuarão no seu computador e na biblioteca do WMP. Se você selecionou uma música que já tem no dispositivo, ele não copiará de novo, pois o WMP percebe que aquela música já está lá (ele analisa apenas o nome do arquivo! e não o nome do artista e música, portanto Artista - música.mp3 é diferente de Artista - música.wma)
Pronto! Agora você pode desconectar o mp3 e sair por aí ouvindo suas músicas.
Organizando em pastasQuando você sincroniza as músicas, eles serão colocadas no diretório raiz do seu dispositivo (ou seja, o D: ou E:, ou F: ....).
Vamos supor que você tenha um monte de músicas novas, algumas músicas bem antigas, e algumas eletrônicas. Só que agora, eles estão todas misturadas.
Para organizar isso, vá em 'Meu computador', clique no nome do seu dipositivo (ou D:, ou E:, ou F: etc). Crie duas pastas agora, uma com o nome Antigas (seguindo nosso exemplo), e outra com o nome Balada.
Depois, no local onde estão todas as músicas, selecione as que são antigas, aperte Ctrl+X (para recortar), depois cole na pasta 'Antigas'. Faça o mesmo com as músicas eletrônicas.
Esse processo é como se fossemos criar uma lista de reprodução para o MP3.
Pronto! Agora eles estão mais organizadas, e você pode ouvir só as músicas de balada, ou só as antigas, ou todo o resto.